| PV STUDIO Character の作業手順 |
| 17-08-2006 |
マニュアルがどうにもオレみたいな人間にはわかりずらいんで、作業手順を順を追って記述。
PVStudioCharacter で作ったデータを3dsmax で使用する一連の作業とする。
| 1・ 撮影をした動画を展開 2・ キャリブレーションを行う 3・ マーカーを人物に設定 4. マーカーをトラッキング 5. PvBody2にマーカーを設定 6. .bvhで出力 7. 手首のねじれ、その他の不都合を3dsmax を使い修正 8. 3dsmax で使う.bipで保存 |
<1・撮影をした動画を展開>
まず、PV STUDIO を起動し、
右上の『GLView』を『Movie』に
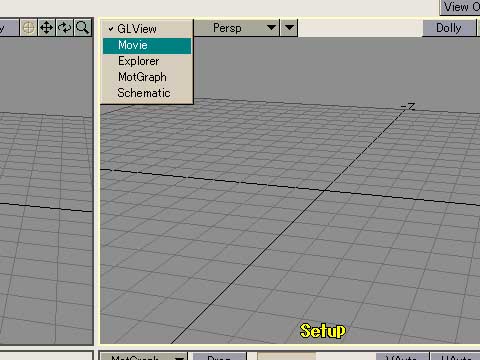
その後左のメニューに表示される
『Add View』を選択して、動画を展開

もう一度、『Add View』を押して、別のアングルの動画も展開しておく。
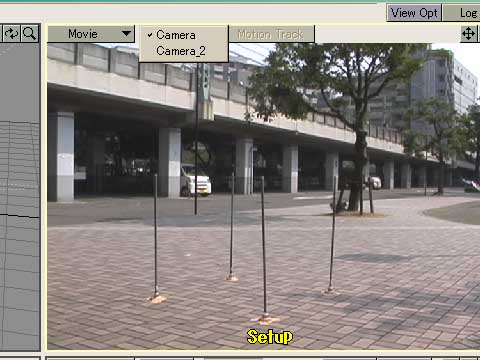
<2・キャリブレーションを行う>
左のメニュー群から『Utilities』→『MakeCalib』を選択
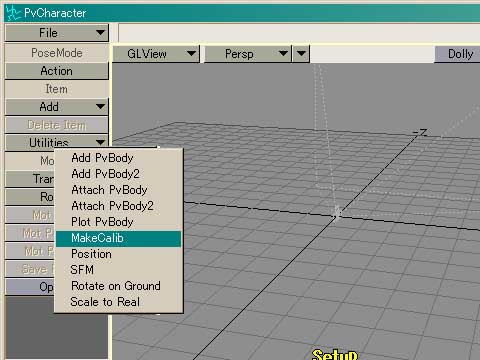
現れるマーカーを、以下の番号通りに配置していく。
もう一台のカメラの方にも忘れずに配置すること。
もう一台のカメラのマーカーも、同じポジションを同じ順序でマーク。
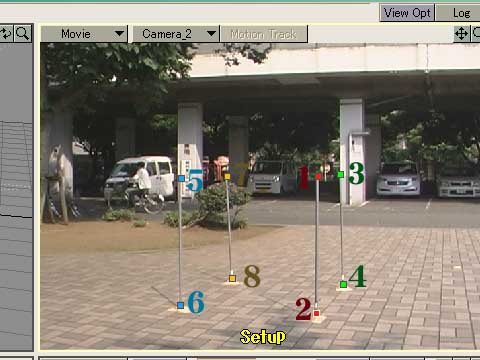
その後、視点を『Camera_1』にした後、左のコマンド群から、
『Calibration』ボタンをクリックし実行。
その後、視点を『Camera_2』にして、同じく『Calibration』ボタンを実行。
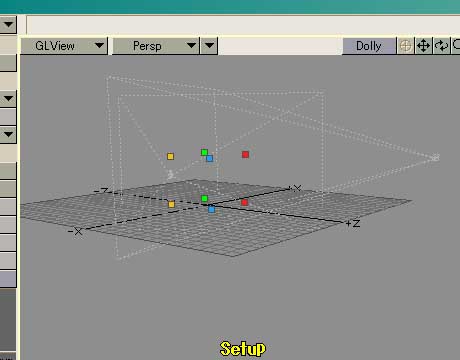
うまくいくと、このように、ポールを素に割り出した立体空間、カメラの位置などを
作り出してくれる。『GLVIEW』のcamera,camera2 で確認ができる。
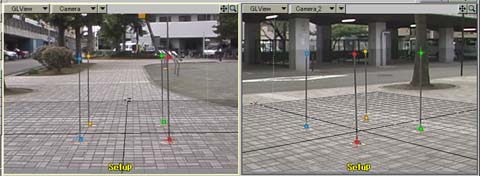
キャリブレーションが終わるとこれらのマーカーは必要なくなるので、全て削除する。
(カメラを一緒に消してしまわないよう注意)
<2・マーカーを人物に設定>
まず、動画の取り込み範囲をフレームで指定する。
下の欄に数字を直接入力する。
この場合では、160フレームから400フレームまでが取り込む範囲。
1000フレームまでしか作成できないので、キャリブレーションの画を10フレーム
くらいまで入れて、その後動作が続くファイルを、DV編集ソフトで制作しておく。
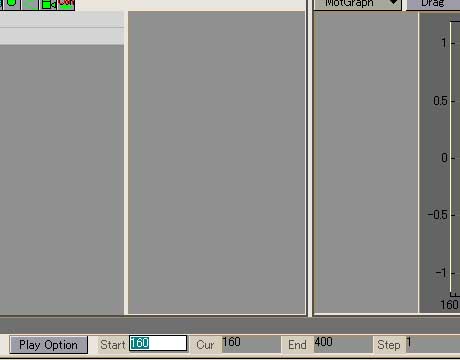
上の二つのウィンドウを『Movie』にする。
一つは『Camera』、もう一つは『Camera2』
左のコマンド群から『AddMarker』を選択。
8つのポイントを設定していく。
この際、パーツごとにマーカーの色を変えておくと便利。

※撮影時には、カメラ1は必ずキャリブレーションポールに対して正面の位置に、
また、Tスタンスポーズをとるときは、
必ずどちらかのカメラに対して正面を向きポーズを作ること。
これは、出力する時に、キャラクターのねじれや、いびつな状態を
防ぐために効果大。
下が、8つ全てマークし終わった状態

<3・マーカーをトラッキング>
マーカーを一つ選択する。そのあと左のコマンド群から『Action』をクリックしてアクティブにする。
そのあと、上の二つのウィンドウの上のタブ『MotionTrack』をアクティブにする。
ムービーをコマ送りにすると、自動的にキーフレームが打たれていく。
その際、ムービーを拡大しておくと、少しだけロストしずらくなる。
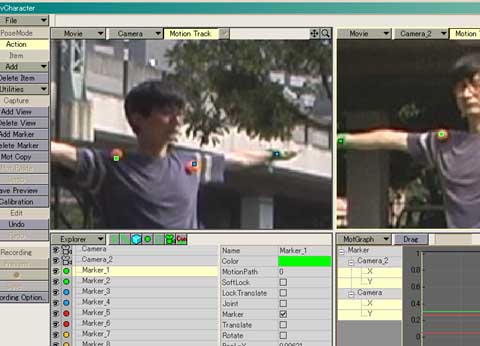
また、『MotionTrack』をアクティブにしない状態でマーカーを動かすと、
そのフレームのその座標にキーフレームが打たれる。
早い動きや、ロストしている時は、これを有効に使うこと。
右下には、キーフレームの状態を示すグラフが表示される。
ロストした時など、へんな動きになってしまったときは、いったん『MotionTrack』を切り、
へんな部分を全て削除してしまうこと。
早く動いてる部分は手付で、
動かない部分のノイズを拾うソフトだと割り切ったほうが良いかも。

出来上がったモーションデータも、 ピンポン玉を足の付け根につけている場合、
足の付け根が前に出すぎる。
そのままのデータを PVBody に適用すると、恥骨がやたらと前にでた、
ヘンなモーションになってしまう。
それを防ぐため、足の付け根のマーカーを足元のマーカーに全体的に近づける。
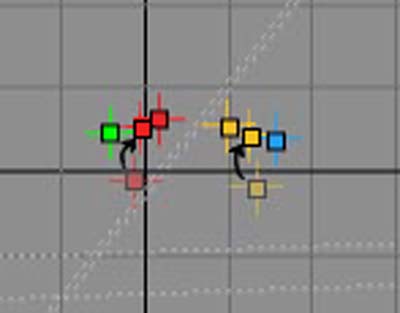
それにはまず、足の付け根のマーカーを選択。
右下の『MotGraph』から、Camera,Camera2 の『Xグラフ』だけを選択。
全てのキーフレームを選択し、上下にドラッグすることで、
モーションデーターを動きはそのままにそっくり移動させることができる。
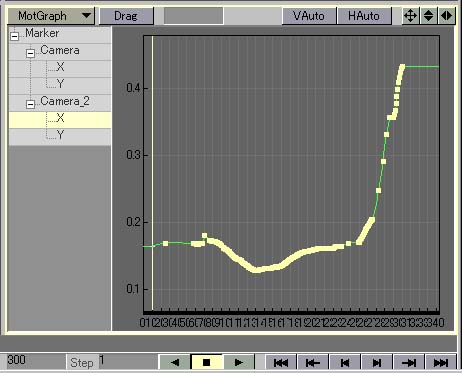
これでマーカーの部は終了。いよいよ PVBody にマーカーを設定していく。
<4・PvBody2 にマーカーを設定>
左上のウィンドウを『GL View』に戻す。
左側のコマンド群から、『Utilities』の『Add PvBody2』を選択。
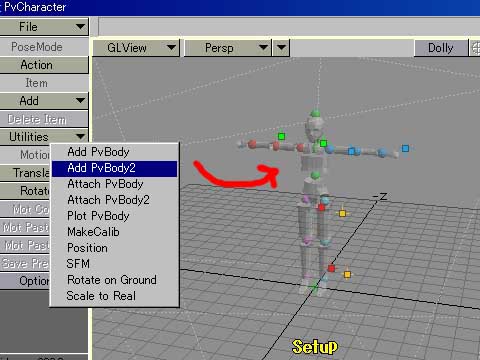
だが、そのままだと、バランスが正確ではなく、足が曲がったりするので、
手や足の長さを、モデルの人に似せて変えていく。
方法は、『Action』のアクティブをはずして『SetUP モード』に移行後『Translate』をアクティブにする。
その後、長さを変えたい関節を指定して、ドラッグで長さを変える。
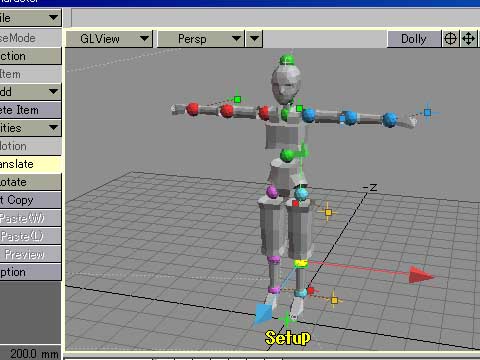
また、PVBody の位置を、『Translate』を使用し、マーカー(モデルの人)にできるだけ
近づけていく。方法は、Setup モードであることを確認して、
『Translate』をアクティブに、下のエクスプローラーから『Body』を選択。
選択後、上の二つのウィンドウを使い移動。
この際は『GLView』の Camera,Camera2 を選択して、実際の像の
位置を確認しながら作業する。
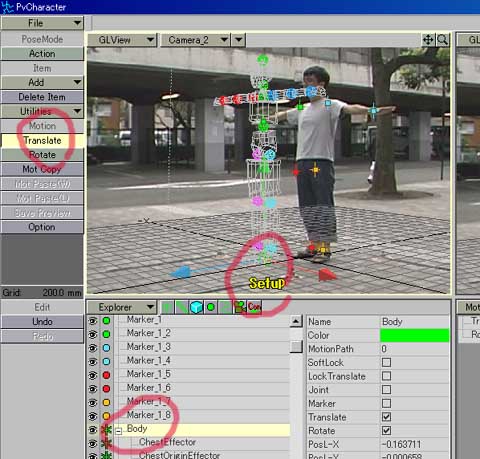
次は、『Utilities』から、『Attach PVBody2』を選択
『MarkerOnly』にラジオチェックを入れ、それぞれ適応するマーカーを
ドラッグしていく。
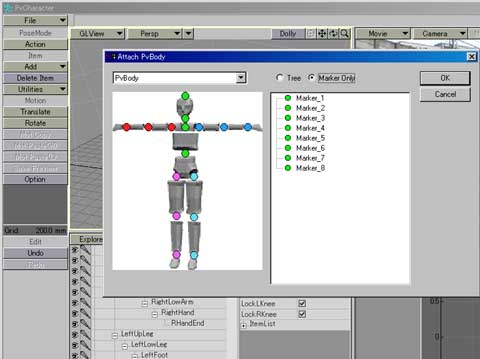
その後、『Action』ボタンをアクティブにすると、モーションが適用された
PVBody2 が出来上がる。

PVBody2 の『接地機能』を使うには、
エクスプローラーの『PVBody2』の中のラジオスイッチ
『FeetFloorContact』にチェック。
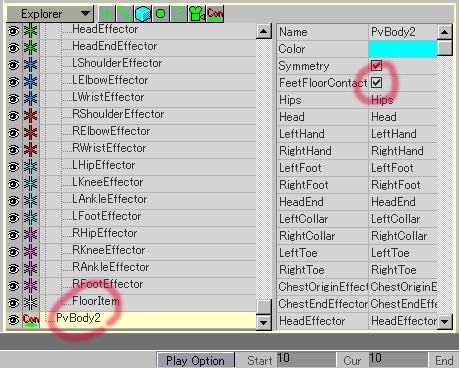
※3DSmax に持ち込んだ時に腕のパーツがプルプルする時の対策は、今はない。
試行錯誤したなかで、いくらかでも効き目がありそうだったのは、
| 1・ Tスタンスを取るときに、正面のカメラ(カメラ1)とまっすぐ向かい合うこと 2・ 腕の長さを短くしない(長すぎても、あとで3DSmaxで訂正可能) |
※下の、バツの例のように、最初のフレームが、どちらのカメラからみても
正面でない場合、発生する可能性が高いのかもしれない。
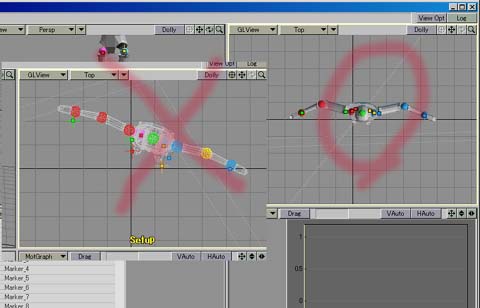
<6・ .bvhで出力>
『File』から、『SaveScene』を選んで、.bvh で出力。
特筆すべきことはないな。
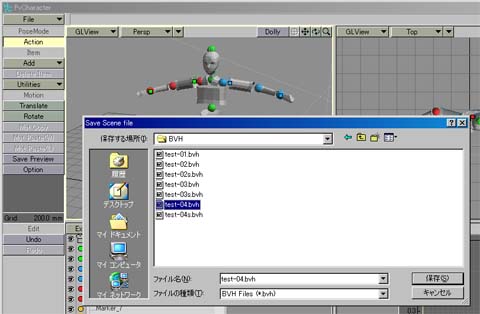
<8・3dsmax を使い各所を修正>
3dsmax を使った、データの仕上げに入る。
まずは適当に biped を作る。これは本当に適当でかまわない。
次に biped のモーションパネルから『モーションキャプチャデータの読み込み』
を選択。さきほど出力したファイルを選択。
このとき表示されるオプションのうち、
| 1・ 『足跡の抽出』をオンにする(足が地面に張り付いて、モーションの説得力がます) ※PVBody2 の『接地機能』を使っている場合は、『足跡の抽出』はしないほうがいい場合もある。ここはケースバイケースだな。 2・ 『キー削減を使用』を選択する(全フレームにキーがつくと、max上で修正しずらい) |
に注意すること。

そのようにして Biped に読み込まれたモーションキャプチャーデータのうち、
絶対に修正しなければならないのは下の図の2点
| 1・ ヒジが、手を完全におろした状態にもかかわらず曲がっている 2・ 手首が、まちがった角度についている |
他に小さい修正があれば一緒にすることになる。
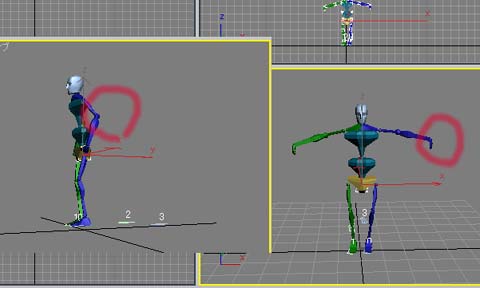
手首の部分の修正の仕方を箇条書きにすると、
| 1・ Biped のモーションのメニューから『レイヤ』を選択 2・ 『オートキー』をアクティブに 3・ 手首の向きを適正に直す 4・ 再生させ動作を確認 5・ 『レイヤ』のメニューから『集約』を選択(ちょっと演算に時間がかかる) 6・ 『オートキー』のアクティブを解除して終了 |
この時の注意は、一つの枝の中では、一度に一つしか修正してはいけない。
例えば、左鎖骨をレイヤで角度を変えたら、一度集約するまで他の左腕のパーツの角度を
変えてはならない。もちろん一回ずつ集約していけば、左腕の他のパーツも修正できる。
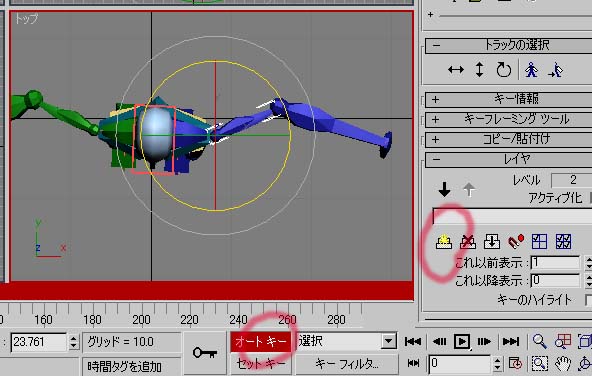
腕も、同じようにレイヤを使い修正。
また、動きの途中で一瞬関節の向きが変ってしまうようなときは、
キーフレームを1つづつ修正していくより、
問題の前後のキーフレームを削除してしまうほうが早い時が多い。
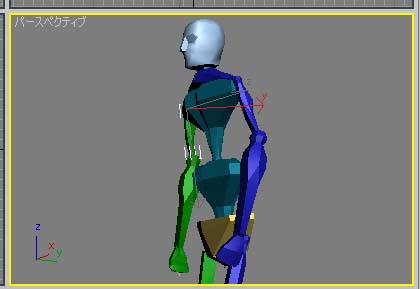
<8・3dsmax で使う.bipで保存>
整形したデータを.bip で保存してやる。
ここも特筆すべきところはないな。

作業終了。おつかれさま。
作った.bip ファイルは、Biped を使用したすべてのモデルに流用が可能。


BACK!